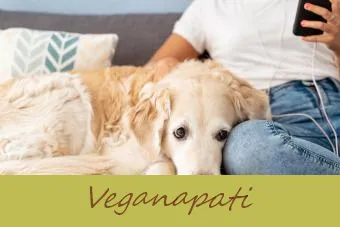Facebook er et fantastisk værktøj til at forbinde mennesker over hele verden, dele deres tanker og perspektiver gennem statusopdateringer, emoji og klistermærker, fotos og endda videoer. Hvis du vil uploade en video til Facebook, er processen stort set den samme, uanset om du bruger et skrivebord, en bærbar computer eller en mobilenhed.
Udstationering af en Facebook-video
Dine muligheder vil se lidt anderledes ud, afhængigt af om du sender en statusopdatering fra din startskærm eller fra siden med nyhedsfeeds. Denne vejledning dækker begge scenarier, uanset hvilken enhed du bruger.
relaterede artikler- Tips til Facebook-billedsøgning
- Send til alle sociale medier på én gang
- Sådan bruges Imgur til billeddeling
Trin 1: Åbn en tom statusopdatering på Facebook. Du kan skrive en besked, eller du kan vente med at gøre dette i et senere trin.
Trin 2: På en stationær eller bærbar computer kan du sende en statusopdatering fra dit hovednyhedsfeed, der fås ved at klikke på linket 'Hjem' i den øverste blå navigationslinje. Når du klikker på tekstindtastningsfeltet for din statusopdatering, vises flere muligheder nedenfor. Vælg 'Foto / video' for at uploade en video eller 'Fotoalbum' for at uploade flere videoer.

Statusopdatering på Facebook fra personlig side
anbefalingsbreve til stipendier
Hvis du beslutter at sende statusopdateringen fra din egen personlige profilside, vil du se en lidt anden liste over muligheder. Du får adgang til din personlige side ved at klikke på dit navn i den øverste blå navigationslinje. Du kan bruge 'Status' eller 'Livshændelse' som en del af dit videoindlæg, hvis du ønsker det, eller du kan fortsætte direkte med at klikke på 'Foto / video'. Ved at klikke på Status placeres simpelthen din markør ned i statusopdateringen for at begynde at skrive. Ved at klikke på 'Livshændelse' vises en rullemenu med typiske 'livsbegivenheder' som et nyt job eller en ny baby. Når du klikker på en af disse, kan du derefter klikke på 'Foto / video' for at sende videoen.

Statusopdatering på Facebook fra nyhedsfeed (mobilversion)
Hvis du bruger en mobilenhed, vil statusopdateringen se lidt anderledes ud og igen vil skærmene se lidt anderledes ud, afhængigt af om du sender et indlæg fra dit nyhedsfeed eller fra din personlige side. I begge tilfælde skal du vælge 'Foto'. Dette er indstillingen med det grønne kameraikon til venstre. Dette kan være forvirrende, da det kun siger 'foto', men denne mulighed er faktisk også til videouploads.

Statusopdatering på Facebook fra personlig side (mobilversion)
Trin 3: Der vises et vindue, der viser dine computerfiler eller galleriet på din telefon, undtagen hvis du sender en video fra din personlige profilside på Facebook. I så fald vil du se en skærm, der giver mulighed for 'Upload fotos / videoer' og 'Opret foto / videoalbum.' Du vil vælge den første mulighed.
bedste tæppe til trapper
Find nu den video, du vil uploade til Facebook:
- På en computer skal du klikke på filen og derefter på knappen 'Åbn'.
- På en mobilenhed skal du trykke på videoen i dit galleri. Du vil se en blå omrids omkring den valgte video og en '1' i øverste højre hjørne. Klik på linket 'Udført' øverst til højre.
Trin 4: Du vil nu være tilbage ved din statusopdatering på Facebook, og du vil se videoen uploades. Afhængigt af størrelsen på videofilen kan det tage noget tid. En statuslinje angiver, hvor meget af filen der er uploadet.
Trin 5: Mens videoen uploades, kan du skrive tekst i statusopdateringen. Du kan også tagge folk, tilføje et humørikon eller notere videoplaceringen. Du kan også bruge rullemenuen Venner til at definere dine privatlivsindstillinger for videoer.
Trin 6: Når videoen er behandlet, har du muligvis mulighed for at lukke meddelelsesfeltet, eller du kan redigere videoen. Hvis du ikke ser en mulighed for at redigere din video, skal du ikke bekymre dig, da du får en chance senere. Hvis du ser redigeringsmuligheden og vil redigere videoen, har du flere muligheder.

Redigeringsmuligheder for en upload af Facebook-video (computerversion).
Du kan:
- Tag venner: Indtast vennernes navne i feltet 'I denne video'. De skal automatisk udfyldes, når du har indtastet de første par bogstaver i hver persons navn.
- Tilføj en titel: Indtast en titel til videoen i feltet 'Titel'.
- Tilføj en placering: Indtast det sted, hvor videoen blev taget, i feltet 'Hvor'.
- Tilføj en beskrivelse: I feltet 'Beskrivelse' skal du tilføje den ønskede tekst, der beskriver din video.
- Tilføj billedtekster: Hvis du har en, kan du vedhæfte en billedtekst (.srt) -fil til videoen.
- Skift indlejringstilladelser: Du kan markere dette felt for at forhindre folk i at indlejre din video på andre websteder.
- Vælg kategori: Du kan vælge en kategori til videoen fra Facebooks forudvalgte liste eller lade den være som standard 'Andet'.
- Skift privatlivsindstillinger: Du kan indstille videoen til kun at blive set af venner, kun dig selv eller har nogen på Facebook i stand til at se den. Du kan også tilpasse det yderligere og kun tillade bestemte vennegrupper at se det.
På en mobilenhed har du de samme muligheder, men skærmen ser lidt anderledes ud afhængigt af din enhed.
hvordan kan jeg skrive præsidenten
Når du er færdig med at foretage ændringer, skal du trykke på Gem.
Trin 7: Videoen bliver nu sendt til din side. Vær opmærksom på, at hvis det er en stor video, offentliggør den muligvis ikke med det samme.
nationaljobs sommerjob for universitetsstuderende
Trin 8: Når den er sendt til din side, kan du også redigere den. For at gøre dette skal du se til toppen af statusopdateringen, hvor dit navn er. Nedenunder vil der være et tidspunkt og en dato (eller bare et tidspunkt, hvis det har været mindre end 24 timer, og du er på samme dato). Hvis du holder markøren over det, vil du se den komplette dato og tid dukke op under markøren (se billedet nedenfor). Klik på linket tid / dato for at komme til næste skærmbillede.

At komme til redigeringsskærmen for en video, der er lagt ud på Facebook
Trin 9: Du vil nu være på en skærm, der kun viser dit indlæg og videoen. Kig ned i bunden af videoen, og klik på linket 'Indstillinger'. Dette åbner en menu med flere valg. Klik på 'Rediger denne video.'

Sådan når du redigeringsskærm for en video, der allerede er sendt til Facebook
Du vil nu se den samme liste over muligheder, der er beskrevet i trin 6, med en tilføjelse. Du kan også redigere miniaturen for videoen ved at klikke på billederne og vælge den, du foretrækker. Når du er færdig, skal du trykke på Gem.
Flere muligheder efter upload
Tillykke, du har nu med succes sendt en video til Facebook!
Du kan gå tilbage når som helst og foretage yderligere redigeringer ved hjælp af ovenstående trin. Du kan også slette videoen ved hjælp af de samme trin for at komme til redigeringsskærmen. Hvis du vil dele din video med andre, der muligvis ikke er på Facebook, giver redigeringsindstillingerne dig også muligheden for at få et link, som du kan dele i e-mails og andre steder på Internettet.